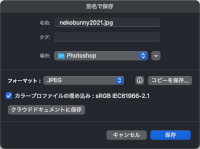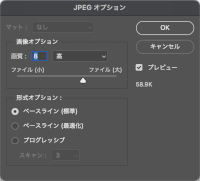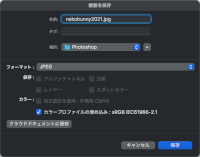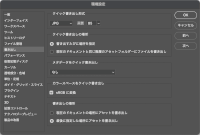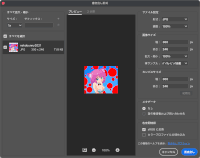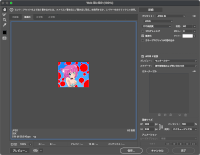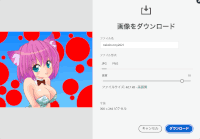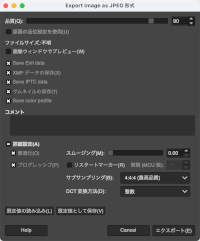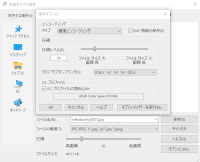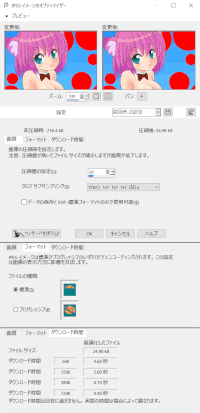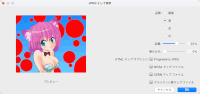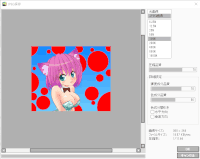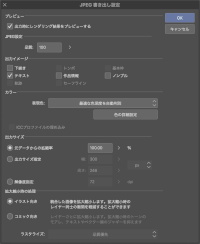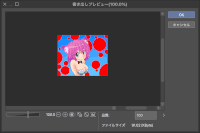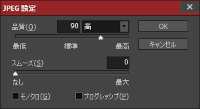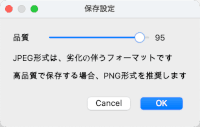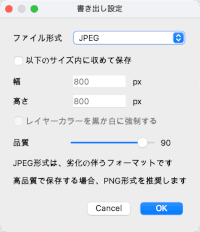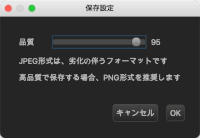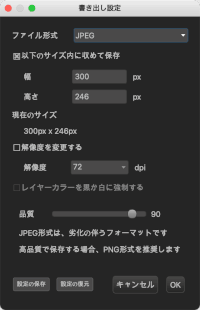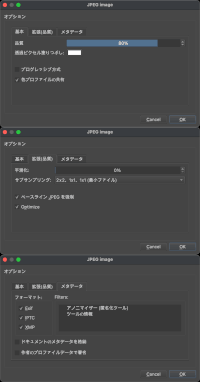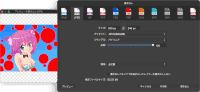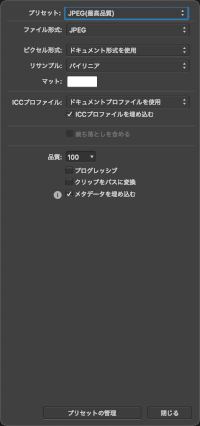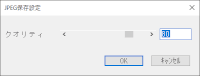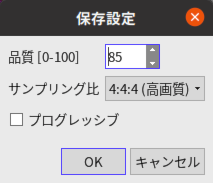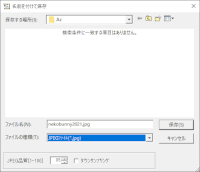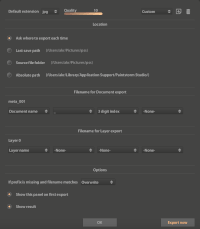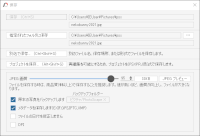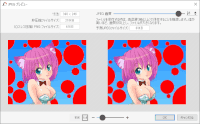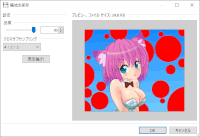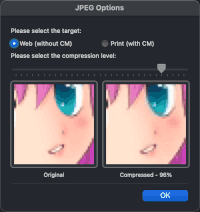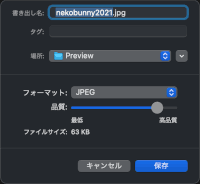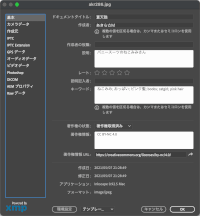さまざまな画像編集ソフトでのJPEG形式の保存の方法(どんなオプションが使えるかなど)を紹介します。
画像の種類と使い分けで「JPEGで保存する場合は画質などのパラメータを決めてやる必要があります」と書きました。 画質、形式・最適化、ダウンサンプリング などのパラメータがあります。 くわしいことはJPEG画像圧縮FAQ その1、[5] JPEG保存の時のよい「品質設定値」って?を読んでください。といいつつ、少しは触れておかないとあとの説明がしにくいので簡単に説明します。
- 画質もしくは品質
- 出力画像品質の設定。画質を上げるとファイルサイズも大きくなります。
- 形式
- JPEGには通常のもの(ベースライン)とプログレッシブの2とおりあります。どちらを使えばファイルサイズが小さくなるかは画像によりますが、サムネイル用などの小さいものでなければプログレッシブの方が少し小さくなるようです。画質は変化なし。
- 最適化
- ONにすると計算に時間がかかりますが、ファイルサイズが少し小さくなります。画質は変化なし。
- スムージング
- JPEGは色や明るさの変化がはっきりした画像が苦手です(ファイルサイズがあまり小さくならない)。そういう画像には、ぼかし(スムージング)をかければ小さくなります。ということでぼかす度合いのパラメータ。通常は0(ぼかさない)です。
- サブサンプリング・ダウンサンプリング
- 色の解像度の設定。
JPEGではRGBの情報を、輝度情報Yと2種類の色情報Cr,Cbに変換してから処理しています。
そのCr,Cbを間引く設定です。
人間の眼は色の変化に鈍感なので少々落としても大丈夫な場合が多いです。
- 「4:4:4」=「1x1,1x1,1x1」
- ダウンサンプリングなし(Cr,Cb両方ともそのまま)。高画質用の設定です。
- 「4:2:2」=「2x1,1x1,1x1」
- Cr,Cbを横方向に半分にする。
- 「4:2:0」=「2x2,1x1,1x1」
- Cr,Cbを縦横ともに半分にする。この3種類の中ではファイルサイズはこれが一番小さくなります。
- DCT法の設定
- 計算精度の設定。まじめに時間をかけて計算するか、精度を落として早く済ませるかの設定です。
指定できるパラメータはソフトウェアによって違います。ということでいくつか紹介していきましょう。
JPEGで保存できる画像編集ソフト
Photoshop


→Photoshopアプリ一覧 / PC、スマホ、タブレット | Photoshop.com
プロ用画像編集ソフト。印刷用データ(版下データ)作成では定番ですね。
Photoshop 2021 (22.4.0)で JPEG画像を保存する方法は何通りかあります。
- 保存 / 別名で保存...
- 複製を保存...
- 書き出し > JPEGとしてクイック書き出し
- 書き出し > 書き出し形式...
- 書き出し > Web用に保存 (従来)...
「別名で保存」でJPEG保存するときのダイアログです。次のような項目があります。
- コピーを保存...
- カラープロファイルの埋め込み (初期値ON)
「コピーを保存...」ボタンを押すと、「複製を保存」の画面に移行します。
カラープロファイルは、画像が持っているものが埋め込まれます。ない場合は「sRGB IEC61966-2.1」となります。
「保存」ボタンを押すとオプションのダイアログが出ます。
- 画質 (0-12) 初期値 8
- 画質プルダウンメニュー (低(高圧縮率) / 中 / 高 / 最高(低圧縮率)) 初期値 高
- 形式オプション (ベースライン(標準) / ベースライン(最適化) / プログレッシブ) 初期値 ベースライン(標準)
画質はプルダウンメニュー(低(3)/中(5)/高(8)/最高(12))やスライドバーで数値をかえられます。
右のプレビューにチェックを入れておくと、元のウィンドウでJPEG化した時の画質を確認できます。
サブサンプリングは 画質の値で変化し、7以上で1x1,1x1,1x1、6以下で2x2,1x1,1x1となります。
「複製を保存」でJPEG保存するときのダイアログです。「別名で保存」とほぼ同じ。「保存」ボタンを押すと出るオプションのダイアログは全く同じです。
「保存」「別名で保存」「複製を保存」で保存すると、サムネイルやらメタデータやら編集履歴やら、さまざまなものが保存されてしまいます。Webで使う画像なら「書き出し形式」を使いましょう。
「クイック書き出し」は、事前に設定をしておくことですぐに書き出せる保存方法です。その設定は「環境設定」の中にあります。関係するのは「クイック書き出し」が含まれる項目だけです。
- 画質 (1-100) 初期値 85
- クイック書き出しの場所
- メタデータをクイック書き出し (なし / 著作権情報および問い合わせ先) 初期値 なし
- カラースペースをクイック書き出し sRGBに変換 (初期値ON)
サブサンプリングは 画質の値で変化し、51以上で1x1,1x1,1x1、50以下で2x2,1x1,1x1となります。
書き出し形式のダイアログです。JPEGに関係する項目は右側の部分です。
- 画質(1-100) 初期値 100
- メタデータ (なし / 著作権情報および問い合わせ先) 初期値 なし
- 色空間情報 (sRGBに変換 / カラープロファイルの埋め込み) 初期値 sRGBに変換
プレビュー画面は真ん中、ファイルサイズは左の欄に表示されます。またこの画面でピクセルサイズの縮小・拡大もできます。
サブサンプリングは 画質の値で変化し、51以上で1x1,1x1,1x1、50以下で2x2,1x1,1x1となります。
こちらは「Web用に保存(従来)」です。JPEG保存のパラメータは右側の上の方の部分です。
- 画質プルダウンメニュー (低画質 / 中画質 / やや高画質 / 高画質 / 最高) 初期値 やや高画質
- 画質 (0-10) 初期値 60
- プログレッシブ (初期値 OFF)
- ぼかし (0-2) 初期値 0
- 最適化 (初期値 ON)
- マット
- カラープロファイルの埋め込み (初期値 OFF)
- sRGBに変換 (初期値 ON)
- プレビュー (モニターカラー / 以前のMachintosh(カラーマネジメントなし) / インターネット標準RGB(カラーマネジメントなし) / ドキュメントのプロファイルを使用) 初期値 モニターカラー
- メタデータ (なし / 著作権情報 / 著作権情報および問い合わせ先 / カメラ情報以外のすべて / すべて) 初期値 著作権情報および問い合わせ先
画質はプルダウンメニュー(低画質:10/中画質:30/やや高画質:60/高画質:80/最高画質:100)やスライドバーで数値をかえられます。
プログレッシブをONにすると、最適化はOFFになります。
ぼかしは0から2まで(小数点2けたまで有効)です。この数値の2倍がぼかしの半径(pixel)になるようです。
マットは、元画像に透明部分がある場合に背景色として使われる色です。
「カラープロファイルの埋め込み」をONにすると現在のカラープロファイルを埋め込みます。対応しているブラウザでは、作者の意図した正しい色で表示されることが期待できます。対応していないブラウザでも「正しい色」で表示させたい場合は、その下の「sRGBに変換」をONにすることで対処できます。
「メタデータ」はExifなどの情報を含めるかどうかの選択です。
圧縮後の画質やファイルサイズは最大4分割できるウィンドウで見比べることができます。また、左下の「プレビュー...」ボタンを押すと、ブラウザで確認できます。
サブサンプリングは 画質の値で変化し、51以上で1x1,1x1,1x1、50以下で2x2,1x1,1x1となります。
「Web用に保存(従来)」はそのうち廃止になるのだそうですが、まだあります。
Photoshop Express

ブラウザ上で使えるWebサービス。無料ですが、Photoshopへの誘導あり(つまりPhotoshopの広告が入る)
Photoshop Express で保存するときのダイアログです。次のような項目があります。
- ファイル名
- ファイルタイプの指定(JPG/PNG)
- 画質 (1-100 初期値 92)
- ファイルサイズ
- 画像の大きさ
左側にプレビューが表示されます。大きな画像は縮小され、小さな画像は幅に合わせて拡大表示されます。
サブサンプリングは 画質の値で変化し、90以上で1x1,1x1,1x1、89以下で2x2,1x1,1x1となります。
メタデータはすべて削除されます。
GIMP



→GIMP - The GNU Image Manipulation Program
写真のレタッチ、画像の作成・加工などのために作られた自由に使えるソフトです。
GIMP2.10.22でJPEG保存するときのダイアログです。次のような項目があります。
- 品質(0-100) 初期値 90
- 原画の品位設定を使用
- 画像ウインドウでプレビュー(初期値 OFF)
- Save Exif data(初期値 ON)
- XMPデータの保存(初期値 ON)
- Save IPTC data(初期値 ON)
- サムネイルの保存(初期値 ON)
- Save color profile(初期値 ON)
- コメント
- 最適化(初期値 ON)
- Use arithmetic coding(初期値 OFF)
- プログレッシブ(初期値 ON)
- スムージング(初期値 0.00)
- リスタートマーカー(初期値 OFF)
- サブサンプリング(4:4:4(最高品質)/4:2:2水平(1/2クロマ)/4:2:2垂直(1/2クロマ)/4:2:0(1/4クロマ))初期値 4:4:4
- DCT変換方法(高速整数/整数/浮動小数)初期値 整数
「原画の品位設定を使用」は、元の画像がJPEGの場合のみ有効になります。ONにすると品質値やサブサンプリングなどが元の画像の設定と同じ(と思われる値)になります。
プレビューをONにするとファイルサイズも表示されます。プレビュー用に、元画像の上にJPEG画像レイヤーができるので、レイヤーの表示・非表示を切り替えて元画像と見比べることができます。
「Save Exif data」「XMPデータの保存」「Save IPTC data」は、メタデータを保存するかどうかの選択です。メタデータはメニューの画像>メタデータのツールで確認・編集できます。
「サムネイルの保存」は、ONにするとJPEGファイル内にサムネイルを埋め込みます。
「Save color profile」は、ONにするとカラープロファイルを埋め込みます。
「コメント」は、JPEGファイル内にコメントをUTF-8で埋め込みます。このコメントは、メニューの 画像>画像の情報 で出てくるウインドウのコメントタブでも確認・編集できます。
これ以降は詳細設定ということで最初は隠れています。「詳細設定」をクリックすると表示されます。
「最適化」はハフマン符号化テーブルを最適化します。ファイルサイズが小さくなります。
「Use arithmetric coding」はONにするとハフマン符号ではなく算術符号を使用します。ファイルサイズが5〜10%小さくなるとのこと。ただし、特許の絡みで対応できるソフトがほとんどなく、今のところ表示できるブラウザはないようです。
「プログレッシブ」はプログレッシブJPEGの作成。
「スムージング」は0.00から1.00の指定。初期値は0.00(ぼかさない)。
「リスタートマーカー」は、データの途中に埋め込まれる目印です。ネットワークの状態が悪い時など途中のデータが欠落した場合に欠落した部分を読み飛ばすことができます(リスタートマーカーを埋め込んでない場合は、データが欠落した時点でアウトです)。JPEGでは通常8X8画素を1ブロックとして処理しますが、このブロックの何列ごと、または何ブロックごとにリスタートマーカーを埋め込むかという指定が「間隔(MCU数)」です。数字が小さいほどひんぱんにマーカーが埋め込まれます。
PaintShop Pro

→PaintShop Pro:Corel 写真編集ソフトウェア
写真編集ソフト。
PaintShop Pro 2021 でJPEG保存するときのオプション画面(ファイル名を決める画面でオプションボタンを押すと出る画面)です。次のような項目があります。
- エンコーディング タイプ (標準エンコーディング / プログレッシブエンコーディング / ロスレスエンコーディング) 初期値 標準エンコーディング
- Exif情報の保存 (初期値 ON)
- 圧縮レベル (1-99) 初期値 20
- クロマ サブサンプリング (初期値 1x1 1x1 1x1)
- ICCプロファイルの埋め込み (初期値 ON)
圧縮レベルは他のアプリとは反対で、数字が大きいほど画質が低くなります。ここではプレビュー機能はありません。オプション画面を開かなくても圧縮値の設定とファイルサイズの確認はできます。
「オプティマイザーを実行...」ボタンを押すとプレビュー画面付きのオプション画面が出てきます。
「設定」は現在の設定を保存したり、よく使う設定を呼び出したりできます。
「画質」タブでは圧縮値とサブサンプリング、メタデータを保存するかの設定、「フォーマット」タブでは標準(ベースライン)かプログレッシブかの選択、「ダウンロード時間」タブでは回線速度別のダウンロード予想時間の確認ができます。
左下の「ウィザードを使う」ボタンを押すとJPEGウィザードが起動します。これは「画質の設定」「クロマサブサンプリングの選択」「プレビューの確認」という3つのステップでJPEG保存ができるものです。
さて、PSPは選べるサブサンプリングの種類が多いのですが、選んだ種類と実際にできたJPEGファイルとで食い違いがあります。(正しいのは上から4つ目までの一般的なものだけ)
また、コーデックで「ロスレス」を選んでも実際にはベースラインJPEGができます。
Painter


→Corel デジタル & フォトペインティング ソフトウェアおよび Painter アプリ
現実の画材のように描けることを目指しているペイントソフトです。
Painter 2021 でJPEG保存するときのダイアログです(ファイルの種類をJPEGにして保存ボタンを押すと開きます)。次のような項目があります。
- 品質 (最高 / 高 / 良 / 可) 初期値 高
- 品質 (0-100) 初期値 65
- 滑らかさ (0-100) 初期値 0
- Progressive JPEG (初期値OFF)
品質は項目を選ぶか、スライドバーを動かして数値を決めます。
プログレッシブJPEGより下のHTMLマップオプションはJPEGファイルに影響しません。いくつか選択範囲を作っておくとそれぞれの形式のMAPファイルもいっしょに作ってくれる機能です。
プレビューはこのダイアログに表示されます。見える範囲は300×300ピクセルで、見える部分を動かすことはできますがズーム表示はできません。
サブサンプリングは2x2,1x,1,1x1固定のようです。
カラープロファイルを埋め込むかの指定は、ファイル名を決めるダイアログで行うことができます。
メタデータはすべて削除されます。
SAI

→SYSTEMAX Software Development - ペイントツールSAI
気軽に気持ちよく絵が描けることを目指したペイントツールです。
SAI ver.1.2.5 のJPEG保存画面です。
- 圧縮品質 (初期値 70)
- 輝度成分品質 (初期値 70)
- 色成分品質 (初期値 56)
- 色成分間引き 水平方向 (初期値 OFF)
- 色成分間引き 垂直方向 (初期値 OFF)
プレビュー画面はオリジナルとJPEG画像とを切り替えて表示するタイプです。
JPEGの保存設定で輝度と色それぞれに別の品質設定ができるのは珍しいですね。色成分間引きで水平方向をONにすると 2x1,1x1,1x1、垂直方向をONにすると 1x2,1x1,1x1、両方をONにすると 2x2,1x1,1x1、両方OFFで 1x1,1x1,1x1になります。
メタデータはすべて削除されます。
CLIP STUDIO PAINT PRO


→イラスト マンガ制作ソフト・アプリ CLIP STUDIO PAINT(クリップスタジオペイント)
イラスト制作用ツールです。
CLIP STUDIO PRO 1.10.6 ではJPEGで保存する方法が「別名で保存」と「画像を統合して書き出し」の2通りあります。
「別名で保存」でのJPEG保存では、オプションのウィンドウが出てくることなくすぐに保存されます。画質設定は次に説明する「画像を統合して書き出し」で最後に保存した時の設定が使われます。サブサンプリングは1x1,1x1,1x1固定です。
メタデータはすべて削除されます。
「画像を統合して書き出し」のJPEG保存画面です。
- 出力時にレンダリング結果をプレビューする (初期値 ON)
- 品質 (1-100)初期値 100
- 出力イメージ (下描き/トンボ/基本枠/テキスト/作品情報/ノンブル/軌跡/セーフライン) 初期値 テキストのみON
- 表現色 (最適な色深度を自動判別/モノクロ2階調/モノクロ2階調(トーン化)/グレースケール/RGBカラー/CMYKカラー) 初期値 自動判別
- ICCプロファイルの埋め込み
- 出力サイズ (初期値 元データからの拡縮率 100.0%)
- 拡大縮小時の処理 (初期値 イラスト向き)
「出力時にレンダリング結果をプレビューする」ONにしておくと、OKを押して次に進んだ時にプレビューウインドウが開きます。
「品質」数値欄の右の>部分をクリックするとスライダーが現れます。
「ICCプロファイルの埋め込み」は画像がカラープロファイルを持っている場合のみ有効になります。
プレビュー画面です。
ウィンドウ左下のスライダーやボタンは、画面のズーム操作のためのものです。
右下部分には品質の数値指定欄があり、ここでも品質値を変えることができます。
サブサンプリングは1x1,1x1,1x1の固定です。
メタデータはすべて削除され、ツール名(CLIP STUDIO PAINT)が埋め込まれます。
openCanvas

→ペイントソフト openCanvas(オープンキャンバス)|portalgraphics.net
Windows専用ペイントソフトです。
openCanvas 7.0 でJPEG保存するときのダイアログです。次のような項目があります。
- 品質 (10-100 / 低、標準、高、最高) 初期値 90/高
- スムーズ(0-100) 初期値 0
- モノクロ (初期値 OFF)
- プログレッシブ (初期値 OFF)
品質はプルダウンメニューやスライドバーで数値をかえられます。(低:50/標準:75/高:90/最高:100)
プレビュー機能はありません。サブサンプリングは2x2,1x,1,1x1固定です。
メタデータはすべて削除されます。
FireAlpaca


→フリー ペイントツール(Mac/Windows 両対応)FireAlpaca[ファイア アルパカ]
フリーのペイントツールです。
FireAlpaca 2.4.6 ではJPEGで保存する方法が「名前をつけて保存」と「書き出し」の2通りあります。
「名前をつけて保存」では、ファイル名をつけ、種類JPEGにして保存ボタンを押すと保存設定のダイアログが出ます。次のような項目があります。
- 品質 (5-100)初期値 95
プレビュー機能はありません。サブサンプリングは2x2,1x1,1x1固定です。
メタデータはすべて削除されます。
「書き出し」では、まずこのダイアログが出ます。ファイル名をつけるのはこの先です。
- 以下のサイズ内に収めて保存 (初期値 OFF)
- レイヤーカラーを黒か白に強制する (初期値 OFF)
- 品質 (1-100)初期値 90
「レイヤーカラーを黒か白に強制する」は、8bitレイヤーを色付けしている場合のみ有効になります。
プレビュー機能はありません。サブサンプリングは2x2,1x1,1x1固定です。
メタデータはすべて削除されます。
MediBang Paint Pro


→メディバンペイント Pro | メディバンペイント(MediBang Paint)
フリーのペイントツールです。上のFireAlpacaとベースが同じソフトなので、JPEGまわりもほぼ同じです。
MediBang Paint Pro 26.2 ではJPEGで保存する方法が「名前をつけて保存」と「書き出し」の2通りあります。
「名前をつけて保存」では、ファイル名をつけ、種類JPEGにして保存ボタンを押すと保存設定のダイアログが出ます。次のような項目があります。
- 品質 (5-100)初期値 95
プレビュー機能はありません。サブサンプリングは2x2,1x1,1x1固定です。
メタデータはすべて削除されます。
「書き出し」では、まずこのダイアログが出ます。ファイル名をつけるのはこの先です。
- 以下のサイズ内に収めて保存 (初期値 ON)
- 解像度を変更する (初期値 OFF)
- レイヤーカラーを黒か白に強制する (初期値 OFF)
- 品質 (5-100)初期値 90
「レイヤーカラーを黒か白に強制する」は、8bitレイヤーを色付けしている場合のみ有効になります。
プレビュー機能はありません。サブサンプリングは2x2,1x1,1x1固定です。
メタデータはすべて削除されます。
Krita



初心者からプロまで使える本格的ペイントツールで、誰もに入手可能なアートツールを求めるアーティストたちが自ら作り上げたものとのこと。
Version: 4.4.3 ではJPEG保存するのに「名前を付けて保存」と「エクスポート」の2通りありますが、どちらも同じ手順になります。保存時のダイアログは3つのタブに分かれていて、次のような項目があります。
- 品質 (0-100)初期値 80
- 透過ピクセル塗りつぶし (初期色 白)
- プログレッシブ方式 (初期値 OFF)
- 色プロファイルの共有 (初期値 ON)
- 平滑化 (0-100%)初期値 0%
- サブサンプリング (2x2,1x1,1x1(最小ファイル)/2x1,1x1,1x1/1x2,1x1,1x1/1x1,1x1,1x1(最高品質)) 初期値 2x2,1x1,1x1
- ベースラインJPEGを強制 (初期値 ON)
- Optimize (初期値 ON)
- Exif (初期値 ON)
- IPTC (初期値 ON)
- XMP (初期値 ON)
- アノニマイザー(匿名化ツール) (初期値 OFF)
- ツールの情報 (初期値 OFF)
- ドキュメントのメタデータを格納 (初期値 OFF)
- 作者のプロファイルデータで署名 (初期値 OFF)
プレビュー機能はありません。
タブの1つ目と2つ目がJPEGの画質設定で、3つ目がメタデータ関係です。ここの設定でメタデータをすべて削除することも可能です。
Affinity Photo


写真編集ソフトウェアです。
Affinity Photo 1.9.3 で保存するときのダイアログです(ファイルメニューから「書き出し...」を選択)。次のような項目があります。
- 画像の大きさ
- プリセット(初期値 最高品質)
- リサンプル (初期値 バイリニア)
- 品質(0-100)初期値100
- 領域 (全文書/選択エリア/選択のみ)初期値:全文書
- 非表示レイヤーを書き出さない (初期値 OFF)
- 推定ファイルサイズ
プリセットの選択で品質値が変わります。最高品質:100、高品質:85、中品質:45、低品質:10
リサンプルの項目は、画像の大きさを変える際にどの方式で拡大縮小するかの指定です。
プレビューボタンを押すとウインドウが開いてプレビューが表示されます。表示倍率は変えられない模様。
サブサンプリングは 品質の値で変化し、51以上で1x1,1x1,1x1、50以下で2x2,1x1,1x1となります。
一番下の「その他」ボタンを押すと出てくるオプションダイアログです。
- プリセット
- ファイル形式
- ピクセル形式 (ドキュメント形式を使用/RGB 8ビット/グレースケール 8ビット/CMYK 8ビット) 初期値 ドキュメント形式を使用
- リサンプル
- マット (初期値 白)
- ICCプロファイル (初期値 ドキュメントプロファイルを使用)
- ICCプロファイルを埋め込む (初期値 ON)
- 裁ち落としを含める (初期値 OFF)
- 品質
- プログレッシブ (初期値 OFF)
- クリップをパスに変換 (初期値 OFF)
- メタデータを埋め込む (初期値 ON)
「ピクセル形式」の指定で、画像と違う色モードに変換して保存できます。
また「カラープロファイル」「プログレッシブ」「メタデータ」もここで指定します。
Pixelmator Pro

Mac用の画像編集ソフト。
バージョン 2.0.8 Junipero ではJPEGで保存する方法が「書き出す」と「Web用に書き出す」の2通りあります。
「書き出す」のダイアログです。次のような項目があります。
- カラープロファイル (初期値:画像のカラープロファイル)
- 画質 (1-100 初期値 85)
プレビュー機能はありませんがファイルサイズは表示されます。
サブサンプリングは 画質の値で変化し、100で1x1,1x1,1x1、99以下で2x2,1x1,1x1となります。
「カラープロファイル」の選択でCMYKやグレイスケールでの保存ができます。
メタデータとしてソフトウェア名などが追加されます。
「Web用に書き出す」のダイアログです。
- 画質 (0-100 初期値 80)
- sRGBに変換 (初期値:ON)
プレビュー画面は画質のスライダーを動かしても変化がなく、単に「この画像を保存します」という確認用なのかもしれません。
こちらで書き出すとメタデータとカラープロファイルを全く埋め込まないJPEGファイルができます。
サブサンプリングは2x2,1x1,1x1固定です。
Pixia

フルカラーペイントツールです。
Version 6.50t (64bit) でJPEG保存するときのダイアログです。次のような項目があります。
- クオリティ(1-100) 初期値 80
画質設定だけです。プレビュー機能もありません。サブサンプリングは1x1,1x,1,1x1固定です。
Exifは 表示>Exif情報 で表示されるもの以外は欠落します。また、Exif情報はすべて削除することができます。
MyPaint



多彩なブラシと無限の大きさのカンバスが特徴のペイントツールです。
MyPaint 2.0.1 ではJPEG保存するのに「名前を付けて保存」と「エクスポート」の2通りありますが、どちらも同じ手順になります。 JPEGで保存すると、オプションのウィンドウが出てくることなくすぐに保存されます。パラメータの指定はできません。画質設定は90で、サブサンプリングは2x2,1x1,1x1になっています。
メタデータはすべて削除されます。
AzPainter


イラスト描画向けのペイントソフト。Windowsから撤退してLinuxでソフトウェア開発しているとのこと。
バージョン2.1.7(ここでは Ubuntu 20.10 で使用) でのJPEG保存時のダイアログです(ファイルの種類をJPEGにして保存ボタンを押すと開きます)。次のような項目があります。
- 品質 (0-100 初期値 85)
- サンプリング比 (4:4:4 / 4:2:2 /4:2:0 初期値 4:4:4)
- プログレッシブ (初期値 OFF)
プレビュー機能はありません。
メタデータはすべて削除されます。
AzPainter2

上のAzPainterの旧バージョン(Windows用)。今でも人気があるようですが、もうサポートしてないとのこと。
バージョン2.12 での保存時のダイアログです。一番下にJPEG用オプションがあります。
- 品質 (1-100 初期値 85)
- ダウンサンプリング (初期値 OFF) OFFで1x1,1x1,1x1、ONで2x2,1x1,1x1
プレビュー機能はありません。
メタデータはすべて削除されます。
PIXLR E

→Pixlr エディター : Pixlr E - 無料画像編集ツール
ブラウザ上で使えるWebサービス。
PIXLR E で保存するときのダイアログです。次のような項目があります。
- ファイル名
- ファイルタイプの指定(JPG/PNG/PXZ)
- フォーマットとファイルサイズ
- 画質 (1-100 初期値 90)
低:50、中:70、高:90 - 画像の幅、高さ
大きな画像の場合、プレビュー画像はこの枠の中に全体が収まるように縮小表示されます。表示を拡大することはできません。 プレビュー画面は画質のスライダーを動かしても変化がなく、単に「この画像を保存します」という確認用なのかもしれません。
サブサンプリングは 画質の値で変化し、90以上で1x1,1x1,1x1、89以下で2x2,1x1,1x1となります。
メタデータはすべて削除されます。
Paintstorm STUDIO



→Paintstorm Studio | Professional software for digital painting
ブラシが充実したペイントソフトです。
Paintstorm STUDIO 2.47 ではJPEGで保存する方法が「Save As」と「Fast Export」の2通りあります。
「Save As」でJPEG保存するとオプションのウィンドウが出てくることなくすぐに保存されます。パラメータの指定はできません。
保存されたJPEGデータを見るとサブサンプリングは2x2,1x1,1x1、品質値は(IJGによるエンコーダーを基準として)100のようです。
「Fast Export」でもオプションのウィンドウは出てきませんが、事前に「Export Settings」で設定することができます。
- Quality (0-10) 初期値 10
JPEGに関係するところは一番上の Quality だけです。
保存されたJPEGデータを見るとサブサンプリングは2x2,1x1,1x1固定です。
「Save As」と「Fast Export」、どちらともメタデータはすべて削除されます。
PhotoScape X


→PhotoScape X - Free Photo Editor for Mac and Windows 10
写真編集ソフト。Windows版は Microsoft Store、Mac版は App Store で入手できます。
PhotoScape X 4.1.1 の保存画面です。JPEGに関係するのは画面の下半分です。
- JPEG画質 (1-100) 初期値 95
- 原本の写真をバックアップ (初期値 ON)
- メタデータを保存 (初期値 ON)
- ファイルの日付を修正しません (初期値 OFF)
- DPI (初期値 OFF)
「JPEGプレビュー」ボタンを押すと出てくるプレビュー画面です。こちらにも画質値のスライダーがあり、画像やファイルサイズが確かめられます。
保存されたJPEGデータを見るとサブサンプリングは2x2,1x1,1x1固定です。
paint.net

→Paint.NET - Free Software for Digital Photo Editing
Windows用の画像・写真の編集ソフトです。
paint.net 4.2.16 でのJPEG保存時のダイアログです。次のような項目があります。
- 品質 (0-100) 初期値 95
- クロマサンプリング (4:4:4(最高品質) / 4:2:2 / 4:2:0(最高圧縮)) 初期値 4:2:2
右側にプレビューとファイルサイズが表示されます。「規定値」ボタンを押すと初期設定に戻ります。
メタデータはそのまま残ります。またツール名が追加されます。
Seashore

→The Seashore Project download | SourceForge.net
Mac用のオープンソース画像編集ソフト。App Storeで入手できます。
バージョン 2.5.10 でJPEG保存するときOptionsボタンを押すと開くダイアログです。次のような項目があります。
- Web用か印刷用か(カラーマネージメントの有無)の選択 初期値Web
- 圧縮レベル (10-100)初期値96
プレビューは画像の中央の拡大表示で、これ以外の部分は見ることができません。
サブサンプリングは2x2,1x,1,1x1固定のようです。
メタデータは元の生成日時情報以外はすべて削除されます。
NekoPaint

よい描き心地を目指したペイントソフト。
JPEGで保存すると、オプションのウィンドウが出てくることなくすぐに保存されます。パラメータの指定はできません。Web用に保存では保存前に縮小拡大ができる以外に違いはありません。
保存されたJPEGデータを見るとサブサンプリングは2x2,1x1,1x1、品質値は(IJGによるエンコーダーを基準として)90のようです。
メタデータはすべて削除されます。
ペイント

Windowsに付属の簡易画像編集ソフト「ペイント」です。
JPEGで保存すると、オプションのウィンドウが出てくることなくすぐに保存されます。パラメータの指定はできません。
保存されたJPEGデータを見るとサブサンプリングは2x2,1x1,1x1、品質値は(IJGによるエンコーダーを基準として)90のようです。
メタデータはそのまま残ります。
プレビュー

→アップル
macOS に標準添付の画像表示ソフト。トリミングや色調の加工、違うフォーマットでの書き出しなどができます。
バージョン11.0 (1018.6.1) での保存時のダイアログです。
フォーマットにJPEGを選ぶと品質スライドバーが現れます。数値は表示されませんが、0-100とすると初期値は80ぐらいです。
プレビュー機能はありません。サブサンプリングも指定できず、2x2,1x1,1x1で固定のようです。
メタデータはそのまま残ります。
各ソフトウェアの実行環境は、Mac版が iMac Retina 5K (メモリ24G) + macOS 11.3、Windows版が Windows 10 を 上記のMac上の VirtualBox 6.1 で稼働させています。 JPEGファイルの解析には、ImageMagickのツール identify とXnView MPを使用しました。
機能一覧
| プレビュー機能 | 画質設定 | 最適化指定 | サブサンプリング指定 | スムージング | プログレッシブ | グレースケールJPEG | カラープロファイル埋込み | Exifデータ編集・削除 | その他メタデータ編集・削除 | |
|---|---|---|---|---|---|---|---|---|---|---|
| Photoshop(書き出し形式) | ○ | ○ | × | × | × | × | × | ○ | ○ | ○ |
| Photoshop Express | ○1 | ○ | × | × | × | × | × | × | ×8 | ×8 |
| GIMP | ○ | ○ | ○ | ○ | ○ | ○ | ○5 | ○ | ○ | ○ |
| PaintShop Pro | ○ | ○ | × | ○4 | × | ○ | ○5 | ○ | ○ | ○ |
| Painter | △2 | ○ | × | × | ○ | ○ | × | ○ | ×8 | ×8 |
| SAI | ○ | ○ | × | ○ | × | × | × | × | ×8 | ×8 |
| CLIP STUDIO PAINT PRO | ○ | ○ | × | × | × | × | ○ | ○6 | ×9 | ×8 |
| openCanvas | × | ○ | × | × | ○ | ○ | ○ | × | ×8 | ×8 |
| FireAlpaca | × | ○ | × | × | × | × | × | × | ×8 | ×8 |
| MediBang Paint Pro | × | ○ | × | × | × | × | × | × | ×8 | ×8 |
| Krita | × | ○ | ○ | ○ | ○ | ○ | ○ | ○ | △10 | △10 |
| Affinity Photo | ○1 | ○ | × | × | × | ○ | ○ | ○ | △11 | |
| Pixelmator Pro | ×3 | ○ | × | × | × | × | ○ | ○ | ×9 | ×9 |
| Pixia | × | ○ | × | × | × | × | × | × | △Q | ×8 |
| MyPaint | × | × | × | × | × | × | × | × | ×8 | ×8 |
| AzPainter | × | ○ | × | ○ | × | ○ | × | × | ×8 | ×8 |
| AzPainter2 | × | ○ | × | △ | × | × | × | × | ×8 | ×8 |
| PIXLR E | ×3 | ○ | × | × | × | × | × | × | ×8 | ×8 |
| Paintstorm STUDIO | × | ○ | × | × | × | × | × | × | ×8 | ×8 |
| PhotoScape X | ○ | ○ | × | × | × | × | × | × | △11 | |
| paint.net | ○1 | ○ | × | ○ | × | × | × | × | ×12 | ×12 |
| Seashore | △2 | ○ | × | × | × | × | ○5 | ○ | ×9 | ×9 |
| NekoPaint | × | × | × | × | × | × | × | × | ×8 | ×8 |
| ペイント | × | × | × | × | × | × | × | × | ×12 | ×12 |
| プレビュー | ×3 | ○ | × | × | × | × | × | △7 | ×12 | ×12 |
- ○1 拡大表示できない
- △2 拡大表示できない。ファイルサイズ表示機能なし。
- ×3 ファイルサイズの表示あり
- ○4 無効な指定あり
- ○5 選択機能なし。画像モードによって自動的に選択。
- ○6 プロファイル埋め込みの設定は別の個所にある
- △7 画像がプロファイルを持っている場合は埋め込まれる。埋め込まない選択はできない。
- ×8 完全に削除される
- ×9 大部分が削除される
- △10 削除はできるが保持・編集が不完全
- △11 保持/削除の選択可。編集不可。
- ×12 既存のものがそのまま残る。編集・削除不可。
まとめ
以上のようにツールによって指定できるパラメータは様々です。でき上がりの結果もまた様々です(同じライブラリを使っているなら設定を同じにすれば同じ仕上がりになるはずです)。いろいろ試しに使ってみて、気にいった物を使えばいいでしょう。
画質をその場で確認したいなら、プレビュー機能のあるものを使いましょう。
JPEG保存の手順
WEB上で使うためのJPEG画像の保存手順です。
- 元画像はJPEGとは別にちゃんと保存しておく。
- ファイルサイズをどのぐらいにしたいか、画質はどの程度まで荒れてもいいか、おおざっぱに考えておく。「サムネイルなので 5KB以内、画質は気にしない」「できるだけきれいに、150KBぐらいまで」など。
- まずは初期設定で画質・ファイルサイズを確認する。プレビュー機能があればプレビュー画面で確認できる。実際に保存したJPEG画像を確認する場合は、一旦ウィンドウを閉じて保存したJPEG画像を改めて開く。(JPEG保存した直後はもとの画質の画像が表示されているので)
- 予想よりファイルサイズが大きければ品質設定値を下げる。予想より画質が悪ければ品質設定値を上げる。これを繰り返して両方を満たす品質設定値を決める。ファイルサイズか画質のどちらかをあきらめなければならないときもある。
- 設定を決めたらそれで保存する。
同じ設定でも画像によってファイルサイズが違ってきますし、画質の荒れ具合も違います。
メタデータ
JPEG画像には「メタデータ」を記録しておくことができます。撮影地点のGPS情報を記録できるExif情報がよく知られていますが、撮影時のカメラ情報だけでなく、作品タイトルや制作者名、連絡先URL、著作権情報なども記録できます。
これはPhotoshop 2021 のファイル情報ダイアログです。Exif情報を残すか削除するか選ぶ形の対応をしているツールは増えていますが、メタデータの中身を編集できるものは多くありません。
- Photoshop : かなり前から対応済み
- GIMP : 2.10で編集可能に。
- PaintShop Pro : 「2018」で編集可能に。
- Krita : アプリケーション側で作者名や連絡先などの設定ができるが、JPEG画像には一部しか埋め込まれない模様。
という具合に、現状では一部のアプリしか対応していない状況です。メタデータを積極的に埋め込みたい場合、対応アプリを使っていないなら、メタデータ用のツールを導入する必要があります。(exiftoolの使用例XMP編、exiftoolの使用例CSV編)
おまけ・JPEGの画質とファイルサイズ
さて、JPEGで保存すると元絵と違う部分ができます。画質の数値を下げると「ノイズ」という形で見てわかるようになってきます。その例を用意してみました。見やすいよう2倍に拡大しています。ここではGIMPでJPEG化しています。
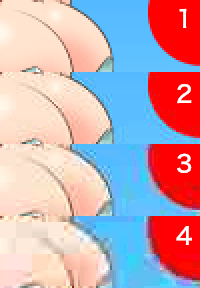
- 元絵(PNG)
- 画質70、サブサンプリング 1x1,1x1,1x1(4:4:4)。
輪郭にちりちり・もやもやしたノイズが見えます。蚊が群れているように見えることから「モスキートノイズ」と呼ばれるノイズです。 - 画質30、サブサンプリング 2x2,1x1,1x1(4:2:0)。
色の「にじみ」が目立ちます。 - 画質10、サブサンプリング 2x2,1x1,1x1(4:2:0)。
モザイクがかかったような部分ができています。「ブロックノイズ」です。
(番外)画質0、サブサンプリング 2x2,1x1,1x1(4:2:0)。(設定できる最低の画質)
どれぐらい画質を下げるとどれぐらい荒れるかは、画像によって違います。一般的にイラストよりも写真の方がノイズがわかりにくい傾向があります。
画質設定値を横軸、ファイルサイズを縦軸としてグラフにするとこうなります。
画質設定値が大きくなるほどグラフの傾きが大きくなり、90あたりを超えると急激にファイルサイズが増えるのがわかります。これはどんな画像でも同じようなカーブになります。
JPEGではいくら画質を上げても必ず損失があります。画像によって違いますが、高画質JPEGよりもPNGの方がファイルサイズが小さいこともあるので(このサンプル画像の場合はPNGのファイルサイズが画質100のサイズの6割ほど)、画質を優先するならJPEGを使わないことも検討すべきです。
さらにおまけ。画質の数字に「%」がついているアプリがいくつかありますが、この「画質xx%」は、元絵とxx%同じ、あるいは元絵と比べてxx%の画質、ということではありません。騙されないように。