CGの描き方 / Painter+Photoshop編
1. 線画
下絵作成
ラフは裏の白い紙に描いてます。たいがい「計算用紙」を使ってます。なぜかといえば、うまくかけた部分を、ほかの紙にトレスするのに裏になにか書いてあったらじゃまになるからです。線画は、ペンで仕上げる場合と、シャーペンで仕上げる場合とがありますが、シャーペンの場合はトレスすることになります。
今回は両方使ってます。
ペンはゼブラのGペン。ペン軸は安い木製のものを使いやすい長さに切り落としたもの。たいていペン軸はかなり長いので。インクはパイロットの製図用インク。ペンを使うときの紙はマンガ用原稿用紙です。最近はどこの画材屋でも買えるようですが、同人誌を印刷すると印刷屋からサービスでそれなりの枚数をもらえたりするのでここ数年原稿用紙を買ったことがありません。枠線が入っているので、ジャマになるときは裏に描くこともよくあります。
ペン入れ
原稿用紙に下描きをしてペン入れします。下描きには普通のシャーペンを使ってます。昔は鉛筆派だったような気がしますが。力をいれすぎて溝を彫らないように気をつけないといけない点を除けばシャーペンの方が便利ですから。
ペンは細い線用と太い線用の2本ぐらいは用意した方がいいでしょう。ペン先は消耗品です。すぐに細い線が引けなくなります。細い線が引けなくなったペン先を太線用にまわしてやります。
ペンは使うのに慣れが必要な道具です。鉛筆やサインペンなどはどの方向にでも書けますが、ペンは特に太い線を引くときには方向を考えないとうまくいきません。これからGペンなんかにチャレンジしてみようという人は、シャーペンの代わりにGペンを持って落書きしたおすとかしてペンに慣れてください。
さて、ついでに下描きやペン入れについて注意点を一つ。紙を素手でさわってはいけません。手の脂や汗が紙につくと、インクのはじきや、にじみの原因になります。紙を持つときは端の方を持つようにし、シャーペンやGペンを持つ手の下には適当な小さな紙を一枚しいて直接手が原稿用紙にふれないようにします。
 ペン入れが終わったのがこれ。雲海の上を飛ぶ魔法使いがテーマです。後ろを飛ぶ飛行機のデザインが決まらなかったのでここだけ別紙にトレスして線画を作ってます。
ペン入れが終わったのがこれ。雲海の上を飛ぶ魔法使いがテーマです。後ろを飛ぶ飛行機のデザインが決まらなかったのでここだけ別紙にトレスして線画を作ってます。
トレス
トレスにはトレス台を使います。ライトボックスなどとも呼ばれ、蛍光灯などの光源が入っていて、下からの光で紙を透かすものです。アニメーション制作には必需品ですし(3Dアニメの場合は違うけど)、マンガを描くのにもあれば便利です。ちいさな画材屋では扱ってないかもしれませんが、8,000円ぐらいからあるようです。今うちで使ってるのは、ずいぶん昔に作ったもので、材料費3,000円程度だったかな。
 ということで、シャーペンでトレスした飛行機です。これについては線を残さないよう塗る方針なのでペン入れはしませんでした。
ということで、シャーペンでトレスした飛行機です。これについては線を残さないよう塗る方針なのでペン入れはしませんでした。
線画ができたらスキャナで取り込みます。
スキャン
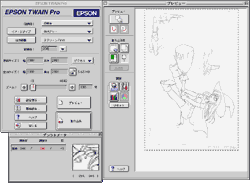 スキャナでの取り込みには、スキャナメーカーのツールを使うことになるでしょう。扱い方、調整の仕方はスキャナの性能やメーカーによってさまざまです。以前使ってたSHARPのと、このEPSONのとではかなり違いました。
スキャナでの取り込みには、スキャナメーカーのツールを使うことになるでしょう。扱い方、調整の仕方はスキャナの性能やメーカーによってさまざまです。以前使ってたSHARPのと、このEPSONのとではかなり違いました。
取り込んだあとであまり補正しなくてもすむよう、白いところは白く、黒いところは黒くなるよう調整します。モードはグレイスケール。解像度は印刷しないのであれば関係ないので、てきとーでいいです(参考)。ただし、スキャナ(と取り込みツール)の性能の問題から、中途半端な解像度で取込むと線ががたついたりすることがあるので、スキャナの基本解像度か、基本解像度を整数(2とか3とか)で割った解像度を使うといいでしょう。取込みに都合のいい解像度で取り込んで、作業しやすいピクセルサイズに縮小します。だいたい最終的な仕上がりサイズの倍ぐらいがいいと思います。今回は2248×1656ピクセルで取り込んだままのサイズで作業しました。ちょっとでかすぎる気がします。が、済んだことなのでしょうがないです。
余談・解像度
この単語、広辞苑などの辞書には載ってなかったですよ。
それはさておき、単に画面サイズや画像サイズの意味でこの単語を使ってる人が多いので混乱してる人もいるんじゃないかと思います。
たとえぱ「どんな解像度で描いてるの」「1280×1024だよ」とか。
ディスプレイに対して使う場合は間違っていないようなのですが、イメージのきめ細かさを表わすことば
という定義からいくとディスプレイのサイズ(17インチとかのサイズ)もセットで言わないと意味をなさないでしょう。
画像の場合、「1280×1024」などというのは決して解像度ではありません。はい。
線画処理
スキャンした線画をPhotoshopにとりこんで(というか、Photoshopの「ファイルメニュー→読み込み」からスキャナツールを呼び出してスキャンするわけですが)、黒の部分、白の部分の補正をします。スキャナの調整がうまくいってたら必要ありません。
 補正の方法はいろいろ考えられますが、てっとりばやいのはレベル補正(イメージメニュー→色調補正→レベル補正)でしょう。ヒストグラム(ドットの明るさの分布グラフ)が表示されるので、その下の三角印を左右に動かして調整します。この例だと黒(左端の方)はこのまま、白(右端の方)は三角印をグラフの太い帯になってるあたりへ動かします。右下のプレビュー項目にチェックマークをつけておけば、三角印を動かすのと連動して画面が変化するので、必要な線が飛ばない程度に画面を見ながら調節します。
補正の方法はいろいろ考えられますが、てっとりばやいのはレベル補正(イメージメニュー→色調補正→レベル補正)でしょう。ヒストグラム(ドットの明るさの分布グラフ)が表示されるので、その下の三角印を左右に動かして調整します。この例だと黒(左端の方)はこのまま、白(右端の方)は三角印をグラフの太い帯になってるあたりへ動かします。右下のプレビュー項目にチェックマークをつけておけば、三角印を動かすのと連動して画面が変化するので、必要な線が飛ばない程度に画面を見ながら調節します。
つづいてごみ取りです。背景色を完全な白にして(白に見えても白じゃないときがありますので確認しましょう)、矩形選択ツールでざっと余白をかこんでデリートキーを押す、のくり返しでOKです。あ、このやりかたは「背景レイヤー」に対してのみ有効です(たぶんこの時点でレイヤー構成は背景レイヤーだけのはずです)。ごみ取りは余白部分とゴミが目につく部分程度でいいと思います。あと、線がはみだしてるところなどがあればその修正もやっておきます。
レイヤー化
さて、きれいになったところで線画部分をレイヤー化します。まずグレイスケールモードだったのをRGBカラーにします(イメージメニュー→モード→RGBカラー)。画像全部を選択してコピーします。
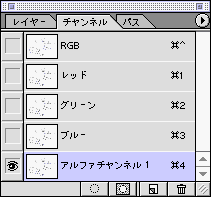 そしてチャンネルウインドウ(表示されてなければ「ウインドウメニュー→チャンネルを表示」)で新規チャンネルを追加して(変更しなければアルファチャンネル1という名前になります)、そのチャンネルにさっきコピーした分をペーストします。チャンネルの選択を一番上のRGBに戻して、ウインドウをレイヤーに切り替え、新規レイヤーを追加します。
そしてチャンネルウインドウ(表示されてなければ「ウインドウメニュー→チャンネルを表示」)で新規チャンネルを追加して(変更しなければアルファチャンネル1という名前になります)、そのチャンネルにさっきコピーした分をペーストします。チャンネルの選択を一番上のRGBに戻して、ウインドウをレイヤーに切り替え、新規レイヤーを追加します。
 「選択範囲メニュー→選択範囲を読み込む」で、ソースのチャンネルをさっきつくった「アルファチャンネル1」にして、反転にチェックマークをいれてOKボタンを押します。これで線の部分だけ選択できました。これを塗りつぶせば(編集メニュー→塗りつぶし)線画のレイヤーのできあがりです。
「選択範囲メニュー→選択範囲を読み込む」で、ソースのチャンネルをさっきつくった「アルファチャンネル1」にして、反転にチェックマークをいれてOKボタンを押します。これで線の部分だけ選択できました。これを塗りつぶせば(編集メニュー→塗りつぶし)線画のレイヤーのできあがりです。
線の色が黒のままでいいのであれば、単純にレイヤーにコピーして乗算モードで重ねればすみますが、線の色を変えるのであればこれをしておくと後でラクです、たぶん。
この作業をしてくれるサードパーティ製フィルタがインストールCDに入ってるって話を聞きましたが、コンジョナシの私には発見不能でした。フィルタ名やメーカー名を覚えてなかったのが主たる敗因。



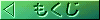
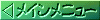
Last Updated: 2019.07.28.
https://mimi.moe.in 
 ペン入れが終わったのがこれ。雲海の上を飛ぶ魔法使いがテーマです。後ろを飛ぶ飛行機のデザインが決まらなかったのでここだけ別紙にトレスして線画を作ってます。
ペン入れが終わったのがこれ。雲海の上を飛ぶ魔法使いがテーマです。後ろを飛ぶ飛行機のデザインが決まらなかったのでここだけ別紙にトレスして線画を作ってます。
 ということで、シャーペンでトレスした飛行機です。これについては線を残さないよう塗る方針なのでペン入れはしませんでした。
ということで、シャーペンでトレスした飛行機です。これについては線を残さないよう塗る方針なのでペン入れはしませんでした。
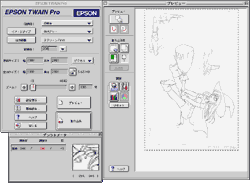 スキャナでの取り込みには、スキャナメーカーのツールを使うことになるでしょう。扱い方、調整の仕方はスキャナの性能やメーカーによってさまざまです。以前使ってたSHARPのと、このEPSONのとではかなり違いました。
スキャナでの取り込みには、スキャナメーカーのツールを使うことになるでしょう。扱い方、調整の仕方はスキャナの性能やメーカーによってさまざまです。以前使ってたSHARPのと、このEPSONのとではかなり違いました。
 補正の方法はいろいろ考えられますが、てっとりばやいのはレベル補正(イメージメニュー→色調補正→レベル補正)でしょう。ヒストグラム(ドットの明るさの分布グラフ)が表示されるので、その下の三角印を左右に動かして調整します。この例だと黒(左端の方)はこのまま、白(右端の方)は三角印をグラフの太い帯になってるあたりへ動かします。右下のプレビュー項目にチェックマークをつけておけば、三角印を動かすのと連動して画面が変化するので、必要な線が飛ばない程度に画面を見ながら調節します。
補正の方法はいろいろ考えられますが、てっとりばやいのはレベル補正(イメージメニュー→色調補正→レベル補正)でしょう。ヒストグラム(ドットの明るさの分布グラフ)が表示されるので、その下の三角印を左右に動かして調整します。この例だと黒(左端の方)はこのまま、白(右端の方)は三角印をグラフの太い帯になってるあたりへ動かします。右下のプレビュー項目にチェックマークをつけておけば、三角印を動かすのと連動して画面が変化するので、必要な線が飛ばない程度に画面を見ながら調節します。
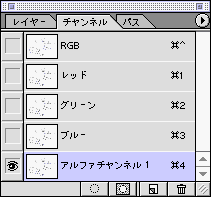 そしてチャンネルウインドウ(表示されてなければ「ウインドウメニュー→チャンネルを表示」)で新規チャンネルを追加して(変更しなければアルファチャンネル1という名前になります)、そのチャンネルにさっきコピーした分をペーストします。チャンネルの選択を一番上のRGBに戻して、ウインドウをレイヤーに切り替え、新規レイヤーを追加します。
そしてチャンネルウインドウ(表示されてなければ「ウインドウメニュー→チャンネルを表示」)で新規チャンネルを追加して(変更しなければアルファチャンネル1という名前になります)、そのチャンネルにさっきコピーした分をペーストします。チャンネルの選択を一番上のRGBに戻して、ウインドウをレイヤーに切り替え、新規レイヤーを追加します。
 「選択範囲メニュー→選択範囲を読み込む」で、ソースのチャンネルをさっきつくった「アルファチャンネル1」にして、反転にチェックマークをいれてOKボタンを押します。これで線の部分だけ選択できました。これを塗りつぶせば(編集メニュー→塗りつぶし)線画のレイヤーのできあがりです。
「選択範囲メニュー→選択範囲を読み込む」で、ソースのチャンネルをさっきつくった「アルファチャンネル1」にして、反転にチェックマークをいれてOKボタンを押します。これで線の部分だけ選択できました。これを塗りつぶせば(編集メニュー→塗りつぶし)線画のレイヤーのできあがりです。
